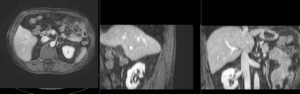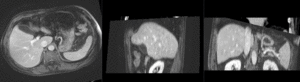Difference between revisions of "Projects:RegistrationLibrary:RegLib C12"
From NAMIC Wiki
| Line 51: | Line 51: | ||
=== Procedures === | === Procedures === | ||
*'''Phase I: Build Masks''' | *'''Phase I: Build Masks''' | ||
| − | + | : Note: for illustration the example set contains 2 masks: one with only the liver and one also including spleen and kidney (Mask2). As shown in the results below, the liver-only mask is insufficiently constraining the registration, yielding a result that at first glance looks ok for the liver, but has significant misalignment in the remaining abdominal area. Hence it is advisable to stabilize the registration further by including more structures with good contrast in both images (Spleen, Kidney). | |
| − | # | + | #open the [http://wiki.slicer.org/slicerWiki/index.php/Documentation/4.1/Modules/Editor Editor module] |
| − | # | + | #select "MRI" as the master volume ; a new "MRI_label" is created |
| − | + | #using the Brush tool, trace the liver contour from axial slices. Also include kidneys and spleen. | |
| − | # | + | #repeat the same for the CT. |
| − | ## | + | #you should end up with 2 label maps similar to those included in the example dataset. See snapshots in Result section below. |
| − | #repeat | + | #save the label maps as "MRI-label.nrrd" or similar |
| + | #registration masks ideally extend beyond the structure boundary: | ||
| + | #select the ''Dilate'' tool and click ''Apply'' 3-4 times to extend the mask area | ||
| + | #repeat for both masks | ||
#In the [http://www.slicer.org/slicerWiki/index.php/Modules:Editor-Documentation-3.6 ''Editor'' module], use the ''Dilate'' function to expand the outline by 2-3 pixels (click on ''Apply'' button 2-3 times) | #In the [http://www.slicer.org/slicerWiki/index.php/Modules:Editor-Documentation-3.6 ''Editor'' module], use the ''Dilate'' function to expand the outline by 2-3 pixels (click on ''Apply'' button 2-3 times) | ||
#save dilated labelmasks under new name (e.g. CT_mask.nrrd) | #save dilated labelmasks under new name (e.g. CT_mask.nrrd) | ||
| − | *'''Phase II: MR-CTpre registration''' | + | *'''Phase II: MR-CTpre registration''' (Affine) |
| − | # | + | #open the [http://wiki.slicer.org/slicerWiki/index.php/Documentation/4.1/Modules/BRAINSFit General Registration (BRAINS) module] |
| − | ## | + | ##''Fixed Image Volume'': CT |
| − | ## | + | ##''Moving Image Volume'': MRI |
| − | + | ##Output Settings: | |
| − | # | + | ###''Slicer BSpline Transform": none |
| − | # | + | ###''Slicer Linear Transform'': create new transform, rename to "Xf1_MRI-CT_Affine" |
| − | ### | + | ###''Output Image Volume'': create new volume, rename to "MRI_Xf1" (we use this for ease of validation only) |
| − | ### | + | ##''Initialization'': select the ''useCenterOfROIAlign'' |
| − | ### | + | ##''Registration Phases'': check boxes for ''Rigid'' , ''Rigid+Scale'' and ''Affine'' |
| − | + | ##''Mask Option'': select ''ROI'' button | |
| − | ###Registration | + | ###''(ROIAUTO) Input fixed mask'': CT_mask |
| − | ## | + | ###''(ROIAUTO) Input moving mask'': MRI_mask |
| − | + | ##Leave all other settings at default | |
| − | + | ##click: Apply; runtime < 1 min (MacPro QuadCore 2.4GHz) | |
| − | ###click '' | + | ##this should generate a first alignment. |
| − | # | + | *'''Phase III: Nonrigid Registration''' |
| − | + | #open the [http://wiki.slicer.org/slicerWiki/index.php/Documentation/4.1/Modules/BRAINSFit General Registration (BRAINS) module] | |
| − | ## | + | ##''Fixed Image Volume'': CT |
| − | ## | + | ##''Moving Image Volume'': MRI |
| − | + | ##Output Settings: | |
| − | ### | + | ###''Slicer BSpline Transform": create new transform, rename to "Xf2_MRI-CT_BSpline" |
| − | ##Registration Parameters: | + | ###''Slicer Linear Transform'': none |
| − | ## | + | ###''Output Image Volume'': create new volume, rename to "MRI_Xf2" |
| − | ## | + | ##''Initialization'': |
| − | + | ###''Initialization Transform'': select "Xf1_MRI-CT_Affine" created in Phase II above | |
| − | + | ###''Initialization Transform Mode'': Off | |
| + | ##''Registration Phases'': check boxes for ''BSpline'' only | ||
| + | ##''Main Parameters'': | ||
| + | ###''Number Of Samples'': 200,000 | ||
| + | ###''B-Spline Grid Size'': 7,7,3 | ||
| + | ##''Mask Option'': select ''ROI'' button | ||
| + | ###''(ROIAUTO) Input fixed mask'': CT_mask | ||
| + | ###''(ROIAUTO) Input moving mask'': MRI_mask | ||
##Leave all other settings at default | ##Leave all other settings at default | ||
##click: Apply | ##click: Apply | ||
| − | |||
| − | |||
=== Registration Results=== | === Registration Results=== | ||
Revision as of 16:47, 10 May 2012
Home < Projects:RegistrationLibrary:RegLib C12Back to ARRA main page
Back to Registration main page
Back to Registration Use-case Inventory
Contents
v3.6.3 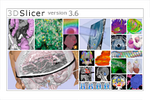 Slicer Registration Library Case #12: Liver Tumor Cryoablation
Slicer Registration Library Case #12: Liver Tumor Cryoablation
Input
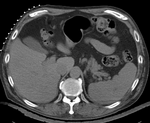
|
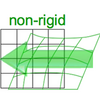
|

|
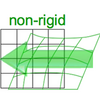
|

|
| fixed image/target | intermediate ref. image | moving image |
Modules
- Slicer 3.6.3 recommended modules: BrainsFit
Objective / Background
We seek to align a pre-operative MRI with the intra-operative CT for surgical guidance.
Keywords
MRI, CT, IGT, intra-operative, liver, cryoablation, change detection, non-rigid registration
Input Data
- reference/fixed : pr-op CT, 0.95 x 0.95 x 5 mm voxel size
- moving: intra-op MRI, 0.78 x 0.78 x 2.5 mm axial,
Discussion: Registration Challenges
- large differences in FOV
- strong differences in image contrast between MRI & CT
- contrast enhancement and pathology and treatment changes cause additional differences in image content
- we have strongly anisotropic voxel sizes with much less through-plane resolution
Notes / Overall Strategy
- the intra-op CT is acquired with a clipped FOV (to minimize acquisition time & exposure). This causes difficulty for intensity-based automated registration. We therefore use an intermediate pre-op CT with full FOV to bridge to the MRI
- masking is required to focus the registration algorithm on the structure of interest
- Overall strategy:
- obtain (manual) a coarse segmentation of the liver in both MRI and CT. Dilate by a few pixels to include the organ boundary
- perform a manual initial alignment of MR to CT. Use this alignment as starting point for the automated registration
- run an affine registration with above masks and intial alignment
- run a non-rigid BSpline registration with above affine alignment as starting point
Procedures
- Phase I: Build Masks
- Note: for illustration the example set contains 2 masks: one with only the liver and one also including spleen and kidney (Mask2). As shown in the results below, the liver-only mask is insufficiently constraining the registration, yielding a result that at first glance looks ok for the liver, but has significant misalignment in the remaining abdominal area. Hence it is advisable to stabilize the registration further by including more structures with good contrast in both images (Spleen, Kidney).
- open the Editor module
- select "MRI" as the master volume ; a new "MRI_label" is created
- using the Brush tool, trace the liver contour from axial slices. Also include kidneys and spleen.
- repeat the same for the CT.
- you should end up with 2 label maps similar to those included in the example dataset. See snapshots in Result section below.
- save the label maps as "MRI-label.nrrd" or similar
- registration masks ideally extend beyond the structure boundary:
- select the Dilate tool and click Apply 3-4 times to extend the mask area
- repeat for both masks
- In the Editor module, use the Dilate function to expand the outline by 2-3 pixels (click on Apply button 2-3 times)
- save dilated labelmasks under new name (e.g. CT_mask.nrrd)
- Phase II: MR-CTpre registration (Affine)
- open the General Registration (BRAINS) module
- Fixed Image Volume: CT
- Moving Image Volume: MRI
- Output Settings:
- Slicer BSpline Transform": none
- Slicer Linear Transform: create new transform, rename to "Xf1_MRI-CT_Affine"
- Output Image Volume: create new volume, rename to "MRI_Xf1" (we use this for ease of validation only)
- Initialization: select the useCenterOfROIAlign
- Registration Phases: check boxes for Rigid , Rigid+Scale and Affine
- Mask Option: select ROI button
- (ROIAUTO) Input fixed mask: CT_mask
- (ROIAUTO) Input moving mask: MRI_mask
- Leave all other settings at default
- click: Apply; runtime < 1 min (MacPro QuadCore 2.4GHz)
- this should generate a first alignment.
- Phase III: Nonrigid Registration
- open the General Registration (BRAINS) module
- Fixed Image Volume: CT
- Moving Image Volume: MRI
- Output Settings:
- Slicer BSpline Transform": create new transform, rename to "Xf2_MRI-CT_BSpline"
- Slicer Linear Transform: none
- Output Image Volume: create new volume, rename to "MRI_Xf2"
- Initialization:
- Initialization Transform: select "Xf1_MRI-CT_Affine" created in Phase II above
- Initialization Transform Mode: Off
- Registration Phases: check boxes for BSpline only
- Main Parameters:
- Number Of Samples: 200,000
- B-Spline Grid Size: 7,7,3
- Mask Option: select ROI button
- (ROIAUTO) Input fixed mask: CT_mask
- (ROIAUTO) Input moving mask: MRI_mask
- Leave all other settings at default
- click: Apply
Registration Results
| unregistered MRI & CT | |
| registration masks | |
| manual initial alignment of MRI & CT | |
| affine registered MRI & CT | |
| nonrigid registered MRI & CT | |
| nonrigid registered CTpre to CTintra |
Download
- Data
- download input image data (Input Data, NRRD images, zip file 42 MB)
- download registration parameter presets file (.mrml file 20 kB)
Link to User Guide: How to Load/Save Registration Parameter Presets
Acknowledgments
Thanks to Dr.Stuart Silverman and Dr. Nobuhiko Hata for sharing this case.